Law.com Subscribers SAVE 30%
Call 855-808-4530 or email [email protected] to receive your discount on a new subscription.
Customizing Office 2007
The default settings of software applications can impact your productivity and accuracy. Taking the time to address those that are annoying or counter-intuitive place the control for formatting your documents back in your hands. Without addressing these issues, you may be living with needless editing and inconsistencies.
Customizing Word
In Microsoft Word 2007, the user preferences are displayed in the Word Options screen. Click the Office button, then the Word Options button. The navigation pane along the left replaces the cluttered tab approach used in earlier versions. The user interface options are shown in the first category called Popular. The out-of-the-box settings here are the accepted preferences for most users. Look over the user name and initials for accuracy as these are used in tracked changes and comments to distinguish reviewers. As you hover the mouse pointer over a setting, a screen tip appears, providing additional information.

Major Differences In UK, U.S. Copyright Laws
This article highlights how copyright law in the United Kingdom differs from U.S. copyright law, and points out differences that may be crucial to entertainment and media businesses familiar with U.S law that are interested in operating in the United Kingdom or under UK law. The article also briefly addresses contrasts in UK and U.S. trademark law.

The Article 8 Opt In
The Article 8 opt-in election adds an additional layer of complexity to the already labyrinthine rules governing perfection of security interests under the UCC. A lender that is unaware of the nuances created by the opt in (may find its security interest vulnerable to being primed by another party that has taken steps to perfect in a superior manner under the circumstances.

Strategy vs. Tactics: Two Sides of a Difficult Coin
With each successive large-scale cyber attack, it is slowly becoming clear that ransomware attacks are targeting the critical infrastructure of the most powerful country on the planet. Understanding the strategy, and tactics of our opponents, as well as the strategy and the tactics we implement as a response are vital to victory.

Legal Possession: What Does It Mean?
Possession of real property is a matter of physical fact. Having the right or legal entitlement to possession is not "possession," possession is "the fact of having or holding property in one's power." That power means having physical dominion and control over the property.
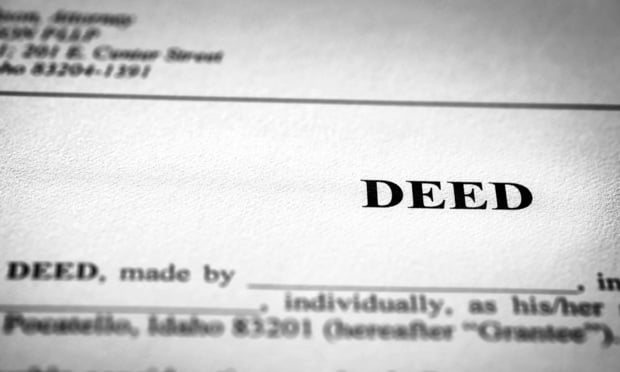
The Stranger to the Deed Rule
In 1987, a unanimous Court of Appeals reaffirmed the vitality of the "stranger to the deed" rule, which holds that if a grantor executes a deed to a grantee purporting to create an easement in a third party, the easement is invalid. Daniello v. Wagner, decided by the Second Department on November 29th, makes it clear that not all grantors (or their lawyers) have received the Court of Appeals' message, suggesting that the rule needs re-examination.

