Law.com Subscribers SAVE 30%
Call 855-808-4530 or email [email protected] to receive your discount on a new subscription.
Using Building Blocks to Jumpstart Your Documents In Word 2013
My personal relationship with Microsoft Word is long and tortured. Way back in 1986, I was taking temp jobs to help pay my way through Depaul University in Chicago. I was offered a long-term position at the global headquarters of Hyatt Hotels, working for the Vice President of MIS. The only catch was, he wanted someone who had experience in Microsoft Word. I had used Word on the Macintosh's in the computer lab at school, so the temp agency thought I would be a good candidate.
As it turns out, Word on the Macintosh and Word for DOS were two very different animals and I spent my entire first day thumbing through the manual trying to figure out how to operate a word processor that didn't have a graphic user interface or a mouse. I figured out pretty quickly that trying to do things the way I had previously was simply not going to work. I had to learn to accept the limitations of the software I was working with, while taking advantage of the things it did well.
Fast-forward to Word 2013 and I'm still dealing with limitations and finding ways to leverage what Word does well. Which brings me to the subject of my latest (and last) article in this series: automating repetitive tasks. Microsoft Word 2013 has some fantastic tools that will allow you to speed up document production and remove some of the manual labor around creating documents by using pre-formatted blocks of text. One of the features that makes all of this magic possible is called Building Blocks, and they are pretty terrific.
Investigating Microsoft's'Built-In Building Blocks
Microsoft makes extensive use of Building Blocks throughout Word 2013. One of the best examples of what can be created is the variety of cover pages that you can add to your document from the Insert tab. When you click the Cover Pages command on the Insert tab you are presented with a gallery of cover pages. Clicking on one of the sample cover pages will automatically add it to your document. Pretty nifty huh?
But wait, these aren't your cover pages. They don't have your firm's logo or utilize your firm's color scheme, so you might be thinking that this is another one of Microsoft's features that sounds good in theory, but is less useful in practice. Here's the good news: these galleries are not static. You can add and remove items from any of Microsoft's built-in galleries. Let's take a look at the basic workflow of adding a new cover page.
- Use a blank Word document to create the cover page you want to use as a Building Block. You can also open a document that has the cover page you would like to add to the gallery.
- Select the text and graphics that make up your cover page and click the Cover Page command on the Insert tab. Choose Save Selection to Cover Page Gallery command from the drop-down menu.
- In the Create New Building Block dialog you will be prompted to name your custom cover page design. The rest of the dialog will be filled in for you. Type in a name that makes sense to you and click OK.
You can now add your cover page to any document from the Insert tab. Unfortunately, by default you will have scroll through all of Microsoft's built-in cover pages to get your custom cover page. Luckily this is an inconvenience that can be easily overcome. Word organizes its galleries by category, and the sample Building Blocks are filed under the category called Built-in. Building Blocks created by you are filed under the General category. Since B comes before G, the built-in Building Blocks float to the top. Let's make some changes.
Editing and Removing'Building Blocks
The Quick Parts command is located on the far right of the Insert tab. Hidden away under this command is something called the Building Blocks Organizer. The Building Blocks Organizer is like a one-stop-shop for managing all of the built-in and custom building blocks in Word. Once more, let's review the basic steps to edit (or remove) an existing Building Block.
- Choose Building Blocks Organizer from the Quick Parts command on the Insert tab.
- Click Gallery to sort the building blocks by the gallery to which they are assigned. The Cover Pages gallery will be near the top.
- Notice that the built-in cover pages are listed first. You can prune the gallery by selecting any of the built-in cover pages and clicking the Delete button.
- Locate your custom cover page and click Edit Properties.
- By default, Word stores all of your custom building blocks in the General category. Click the drop-down and select Create New Category.
- Keep in mind that galleries are arranged alphabetically by their category. To move in front of the Built-in category, you will need to be strategic. One option is to utilize an underscore when you create your category. For example using the name _My Stuff will move your entries to the top of the gallery.
- Type the name for your new category and click OK. You will be prompted to re-file the current building block under the new category. Once the building block has been assigned to the new category, your entries should appear at the top of the Cover Page gallery.
Once you've created a category, you can use it for all of your future building blocks. Just remember to click the drop-down next to category and select your category when you are creating your custom options.
Speaking of Building Blocks, here's a handy list of various types and the galleries they populate. Remember, you can add your own text to any of these galleries.
[IMGCAP(1)]
Some of these galleries may prove more useful to you than others. I'm especially fond of the Quick Tables because it allows me to quickly add a table to my document that contains complex formatting. All I need to do is type over the sample values with the new values and my table is ready to go.
Extra Credit
Utilizing Word's built in galleries is a great way to start automating your workflow, but you are not limited to just populating existing galleries. You can use this functionality to do something unique to your practice. For example, wouldn't it be great to have access to a clause library directly from your Quick Access Toolbar? Ready to earn some extra credit? First, let's add a button on the Quick Access Toolbar to show a gallery of Building Blocks.
- Click the drop-down arrow on the far right on the Quick Access Toolbar and choose More Commands.
- In the Choose Commands from drop-down, select All Commands.
- Scroll down through the list of commands and select Custom Gallery 1. Click Add to add it to your Quick Access Toolbar.
- Click OK.
You should have a new icon at the end of your Quick Access Toolbar. When you click the drop-down, it will display a visual of all the Building Blocks assigned to this custom gallery. Right now it's empty; let's fix that.
- On a blank Word document create (or copy and paste) text that you would like to be able to reuse across multiple documents. Good candidates include a notary block or a certificate of service.
- Select your clause and click Quick Parts from the Insert tab.
- Choose Save Selection to Quick Part Gallery.
- Type a name that make sense to you and click the Gallery drop-down.
- Choose Custom Gallery 1 to assign your clause to the gallery you added to the Quick Access Toolbar.
- Click OK.
When you click the Custom Gallery 1 command on the Quick Access Toolbar you will see your sample clause. Click the clause to add it to any document. You can continue to add clauses to this gallery, or even utilize the other custom galleries included in Word. There are five in total and all five could be stocked up and added to the Quick Access Toolbar to provide you with some easy document assembly options.
If you had difficulty following along the steps above, you may want to take a look at this short video [www.encoretech.com/almljn/] we created that walks you through the process.
Conclusion
Let's face it, there's probably no such thing as the perfect word processor. You may be pining away for your word processor of yesteryear, but if you were forced to use it to create documents, you would probably be reminded of how annoying it could be at times. The trick to making your peace with software is to make it your own, without trying to make it be something it's not. I hope you've enjoyed reading this series as much as I have enjoyed writing it. As always, feel free to reach out to me a [email protected] with feedback and stay tune for my next group of articles, which will focus on the mobile lawyer.
Jeffrey Roach, President of Encoretech, has been working with law firms for the last 24 years designing and delivering learning strategies. A leading name in the legal technology training field, he is a dynamic speaker and is valued by leading law firms and training departments for his sound technology advice and his expertise in helping maximize the value of firm training and support dollars. He can be reached at [email protected].

Major Differences In UK, U.S. Copyright Laws
This article highlights how copyright law in the United Kingdom differs from U.S. copyright law, and points out differences that may be crucial to entertainment and media businesses familiar with U.S law that are interested in operating in the United Kingdom or under UK law. The article also briefly addresses contrasts in UK and U.S. trademark law.

The Article 8 Opt In
The Article 8 opt-in election adds an additional layer of complexity to the already labyrinthine rules governing perfection of security interests under the UCC. A lender that is unaware of the nuances created by the opt in (may find its security interest vulnerable to being primed by another party that has taken steps to perfect in a superior manner under the circumstances.

Strategy vs. Tactics: Two Sides of a Difficult Coin
With each successive large-scale cyber attack, it is slowly becoming clear that ransomware attacks are targeting the critical infrastructure of the most powerful country on the planet. Understanding the strategy, and tactics of our opponents, as well as the strategy and the tactics we implement as a response are vital to victory.

Legal Possession: What Does It Mean?
Possession of real property is a matter of physical fact. Having the right or legal entitlement to possession is not "possession," possession is "the fact of having or holding property in one's power." That power means having physical dominion and control over the property.
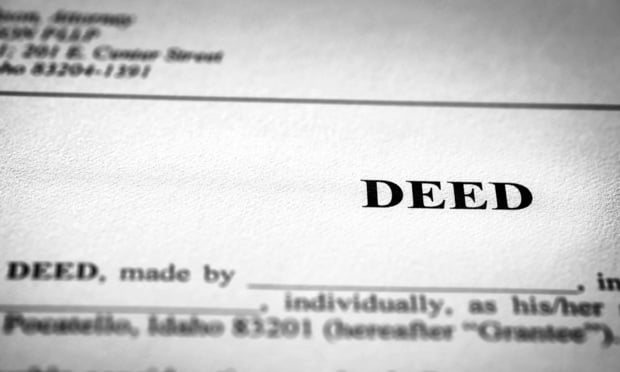
The Stranger to the Deed Rule
In 1987, a unanimous Court of Appeals reaffirmed the vitality of the "stranger to the deed" rule, which holds that if a grantor executes a deed to a grantee purporting to create an easement in a third party, the easement is invalid. Daniello v. Wagner, decided by the Second Department on November 29th, makes it clear that not all grantors (or their lawyers) have received the Court of Appeals' message, suggesting that the rule needs re-examination.

